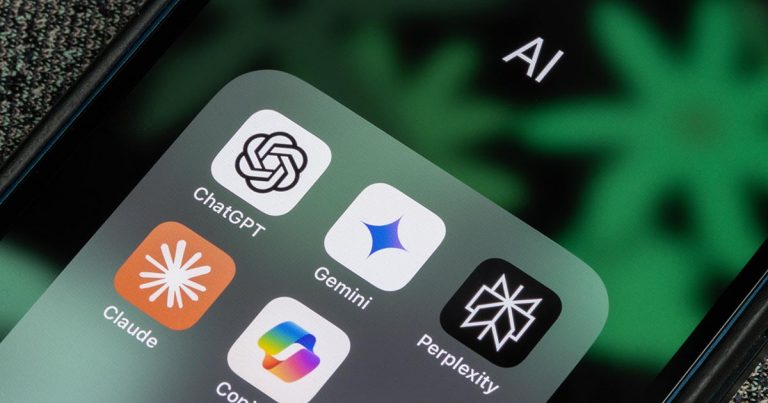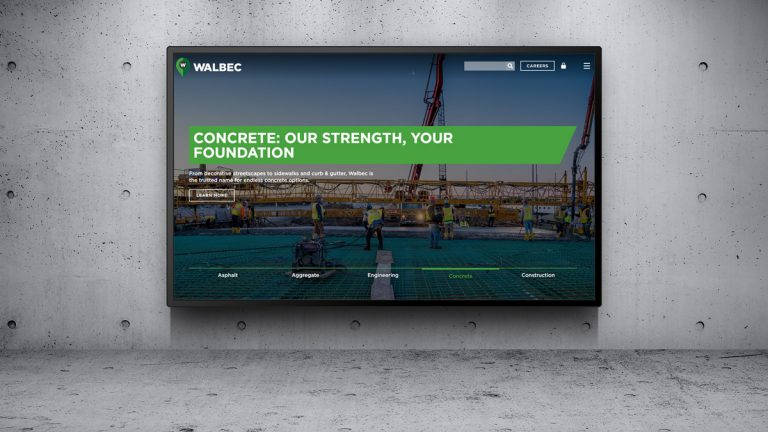This new Illustrator feature allows users to make realistic mockups from a flat image, and custom vector art. What was before a very cumbersome or expensive process, has been streamlined with the mockup feature. When vector art is combined with the raster image, Illustrator automatically detects the edges of the object and adjusts the vector art to the image’s bends, folds, and perspective.
WHAT IS A MOCKUP?
A mockup is a visual representation of a product, device, or brand collateral. Mockups are used to communicate the look and feel of a design in context. They can bring personality to a brand and are a great way to showcase a design in progress.
WHAT ARE VECTORS?
Vectors are artworks made up of points, lines, and curves based on mathematical equations, rather than solid square pixels. This means the art can be scaled without loss of quality and stays smooth and clear. This also means the art is completely editable, giving you the power to change and move individual parts of the artwork.
GETTING STARTED WITH MOCKUP IN ILLUSTRATOR
Mockup (Beta) is only available in the latest update of Illustrator (v 28.0).
First, make or upload the vector art to be placed on the mockup. If uploading an image from an outside source, place the image onto the artboard. With both the vector art and the image selected, head to Object>Mockup (Beta)>Make.

TIP: If the vector art is multiple objects, make sure to group before making the mockup.
The first time you use Mockup (Beta), a popup will appear to install the feature. This only happens one time.

After installing, the panel will appear, and the mockup will be made. Adjust the scale and position of the art on the image and deselect when done.

TIP: Adjust the blend mode in the transparency panel to make the mockup look more realistic.
If not using a placed image, just select the vector art, go to Object>Mockup (Beta)>Make, and refer to the Mockup (Beta) Panel. Here there are previews of different Adobe Stock mockups. Hover over an option and click the canvas icon to demo the mockup. Use the shopping cart icon to buy licensing.

EDITING
Once a mockup is made, the vector art is converted to a symbol and added to the symbols panel. To edit the symbol, select the mockup and navigate to the top panel. There are four buttons:

- Edit mockup group (square with circle) – Edits image and symbol together.
- Edit image (square) – Selects only the image.
- Edit content (circle) – Selects only the symbol.
- Release – Breaks image and symbol apart.
With edit content selected, click the edit symbol button to the right to edit the original art. This will automatically update everywhere the symbol is placed.
![]()

TIP: Double-click the art twice to enter the symbol editor as well.
EXAMPLES
Notice how Mockup (Beta) automatically adjusts for the perspective of the laptop, and wrinkles and contours of the t-shirt.
TIP: Use images with less dramatic angles for better results

Overall, Mockup (Beta) is an incredibly convenient and effective tool that is easy to use. However, there are a few drawbacks compared to the typical mockup.
The image cannot be edited, so background and item colors and positions must be edited outside this feature. Lighting and shadows would also have to be added separately if a more dramatic look is desired.
Considering this is an Illustrator feature, it only works with vector art. Placed images, freeform gradients, raster images, patterns, and non-native formats will not work, and Mockup (Beta)>Make will be greyed out.
Images with a reflective surface or small grooves can have quality issues, and images with objects that are turned or curved too much are a struggle with larger art.
The Mockup (Beta) tool works best with a standalone design. Something meant to fit edge-to-edge likely will not work.